1.ฟีเจอร์ Copilot: Update ล่าสุด ปี 2025
ฟีเจอร์ใหม่ของ Copilot ปี 2025
Copilot Vision
ฟีเจอร์ใหม่ที่ให้ Copilot สามารถ “มองเห็น” สิ่งที่อยู่บนหน้าจอ เช่น เอกสาร รูปภาพ หรือเว็บไซต์ และเข้าใจเพื่อช่วยวิเคราะห์หรือทำงานต่อเนื่องได้ทันที
Copilot Memory
Copilot สามารถ “จดจำ” ข้อมูลเฉพาะตัวของคุณ เช่น งานที่ทำประจำ ความชอบ หรือโครงการที่เกี่ยวข้อง เพื่อให้คำแนะนำแม่นยำและเฉพาะตัวมากขึ้น
ผู้ใช้สามารถดูและจัดการ Memory ได้ตลอดเวลา
Copilot Actions
Copilot สามารถ “ดำเนินการ” ในแอปพลิเคชันภายนอก เช่น จองร้านอาหาร, ซื้อตั๋ว, หรือเรียกใช้บริการผ่านคำสั่งเดียว
รองรับการสั่งงานจากใน Windows, Outlook หรือ Teams
Copilot Pages
แพลตฟอร์มใหม่สำหรับสร้างและจัดการเอกสารหลายประเภทได้ในที่เดียว เช่น สรุปรายงาน, การประชุม, หรือเอกสารโครงการ
ทำงานร่วมกับ Word และ Excel ได้อย่างไร้รอยต่อ
Recall (เฉพาะ Windows 11 รุ่นใหม่)
ระบบจะบันทึกกิจกรรมหน้าจอแบบปลอดภัย เพื่อให้ผู้ใช้สามารถย้อนหาไฟล์ที่เคยเปิด ดูเอกสาร หรือเว็บไซต์ที่เคยเข้าถึงได้อย่างรวดเร็ว
Copilot Notebooks
Notebooks ช่วยในการจัดระเบียบข้อมูลและบริบทสำหรับงานเฉพาะ โดยสามารถรวบรวมเนื้อหาจากแหล่งต่าง ๆ เช่น เอกสาร Microsoft 365, บันทึกการประชุม และแชทของ Copilot เพื่อการวิเคราะห์และสร้างเนื้อหาใหม่
ฟีเจอร์เด่น
การเขียนและการแก้ไขเนื้อหาใน Word
- การแนะนำการเขียน: Copilot ช่วยแนะนำการเขียนประโยคที่ชัดเจนและถูกต้องตามหลักไวยากรณ์
- การแก้ไขและปรับปรุงเนื้อหา: Copilot สามารถแก้ไขเนื้อหาให้ตรงกับสไตล์การเขียนและโทนเสียงที่ต้องการ
- การสร้างเนื้อหาอัตโนมัติ: สร้างเนื้อหาใหม่จากคำอธิบายหรือหัวข้อที่กำหนด
การวิเคราะห์และการจัดการข้อมูลใน Excel
- การสร้างและแนะนำสูตร: Copilot ช่วยแนะนำสูตรที่เหมาะสมสำหรับการคำนวณต่างๆ ในตารางข้อมูล
- การวิเคราะห์ข้อมูล: Copilot สามารถวิเคราะห์ข้อมูลและสร้างกราฟหรือสรุปข้อมูลในรูปแบบที่เข้าใจง่าย
- การตรวจสอบและแก้ไขข้อผิดพลาดในสูตร: Copilot สามารถตรวจสอบสูตรและเสนอแนวทางแก้ไขข้อผิดพลาด
การออกแบบและการนำเสนอใน PowerPoint
- การแนะนำการออกแบบสไลด์: Copilot ช่วยแนะนำการออกแบบสไลด์ให้ดูเป็นมืออาชีพและน่าสนใจ
- การสร้างสไลด์อัตโนมัติ: สร้างสไลด์นำเสนอจากข้อมูลหรือหัวข้อที่มี
- การเพิ่มกราฟิกและภาพประกอบ: Copilot ช่วยแนะนำและเพิ่มกราฟิกที่เหมาะสมลงในสไลด์
การเขียนและการจัดการอีเมลใน Outlook
- การเขียนอีเมล: Copilot ช่วยแนะนำการเขียนอีเมลที่ชัดเจนและเป็นมืออาชีพ
- การตอบกลับอัตโนมัติ: Copilot สามารถช่วยเขียนและตอบกลับอีเมลอัตโนมัติตามเนื้อหาที่กำหนด
- การจัดการอีเมล: Copilot ช่วยจัดลำดับความสำคัญของอีเมลและเสนอการจัดการที่มีประสิทธิภาพ
การจัดการการประชุมและการสื่อสารใน Teams
- การจดบันทึกการประชุม: Copilot สามารถช่วยจดบันทึกการประชุมและสร้างสรุปการประชุมที่ชัดเจน
- การแนะนำการสื่อสาร: Copilot ช่วยแนะนำการสื่อสารที่เหมาะสมและมีประสิทธิภาพในการทำงานร่วมกัน
- การจัดการงานและโครงการ: Copilot ช่วยประสานงานและติดตามความคืบหน้าของโครงการ
การใช้งานฟีเจอร์ AI อื่นๆ
- การแปลภาษา: Copilot สามารถแปลเนื้อหาภายในแอปพลิเคชันต่างๆ ได้
- การสร้างเนื้อหาจากเสียงพูด: Copilot สามารถสร้างเนื้อหาจากการบันทึกเสียงพูดในการประชุมหรือการบรรยาย
2.การตั้งค่า Copilot
ขั้นตอนการติดตั้ง
ตรวจสอบสิทธิ์การใช้งาน
- ตรวจสอบแผนการใช้งาน Microsoft 365: ตรวจสอบว่าแผนการใช้งาน Microsoft 365 ของคุณรองรับการใช้งาน Copilot หรือไม่ หากไม่แน่ใจให้ติดต่อผู้ดูแลระบบหรือทีมไอทีขององค์กร
การตั้งค่าจากผู้ดูแลระบบ (สำหรับองค์กร)
- เข้าไปที่ศูนย์การดูแล Microsoft 365: ผู้ดูแลระบบต้องเข้าสู่ระบบที่ Microsoft 365 Admin Center
- ไปที่การตั้งค่าบริการ: เลือก “Settings” หรือ “Services & add-ins”
- เปิดใช้งาน Copilot: ค้นหาและเปิดใช้งาน Copilot สำหรับผู้ใช้ในองค์กร
การติดตั้งและการเปิดใช้งาน (สำหรับผู้ใช้ทั่วไป)
- อัปเดตแอปพลิเคชัน: ตรวจสอบว่าแอปพลิเคชัน Microsoft 365 ของคุณ (เช่น Word, Excel, PowerPoint) ได้รับการอัปเดตเป็นเวอร์ชันล่าสุดการตั้งค่า Copilot
- เข้าสู่ระบบ: เข้าสู่ระบบด้วยบัญชี Microsoft 365 ของคุณที่มีสิทธิ์การใช้งาน
- เปิดแอปพลิเคชัน: เปิดแอปพลิเคชัน Microsoft 365 ที่คุณต้องการใช้งาน เช่น Word, Excel, หรือ PowerPoint
- เริ่มใช้งาน Copilot: หาก Copilot ได้รับการเปิดใช้งานในบัญชีของคุณ คุณจะเห็นฟีเจอร์นี้ปรากฏขึ้นภายในแอปพลิเคชัน
การใช้งาน Copilot
- เปิดแอปพลิเคชัน: เปิดแอปพลิเคชันที่ต้องการใช้ เช่น Word, Excel, PowerPoint, Outlook หรือ Teams
- ใช้ฟีเจอร์ Copilot: ฟีเจอร์ Copilot จะปรากฏเป็นส่วนหนึ่งของเครื่องมือภายในแอปพลิเคชัน เช่น การแนะนำเนื้อหา การสร้างสูตร หรือการวิเคราะห์ข้อมูล
การปรับแต่งเพิ่มเติม
การตั้งค่าภาษาและภูมิภาคเพื่อให้ Copilot ใช้ในการทำงาน
- เปิดแอปพลิเคชัน Microsoft 365: เช่น Word, Excel, หรือ PowerPoint
- ไปที่การตั้งค่า: เลือก “File” > “Options” > “Language”
- ตั้งค่าภาษา: เลือกภาษาที่คุณต้องการให้ Copilot ใช้ในการเสนอแนะและการวิเคราะห์ข้อมูล
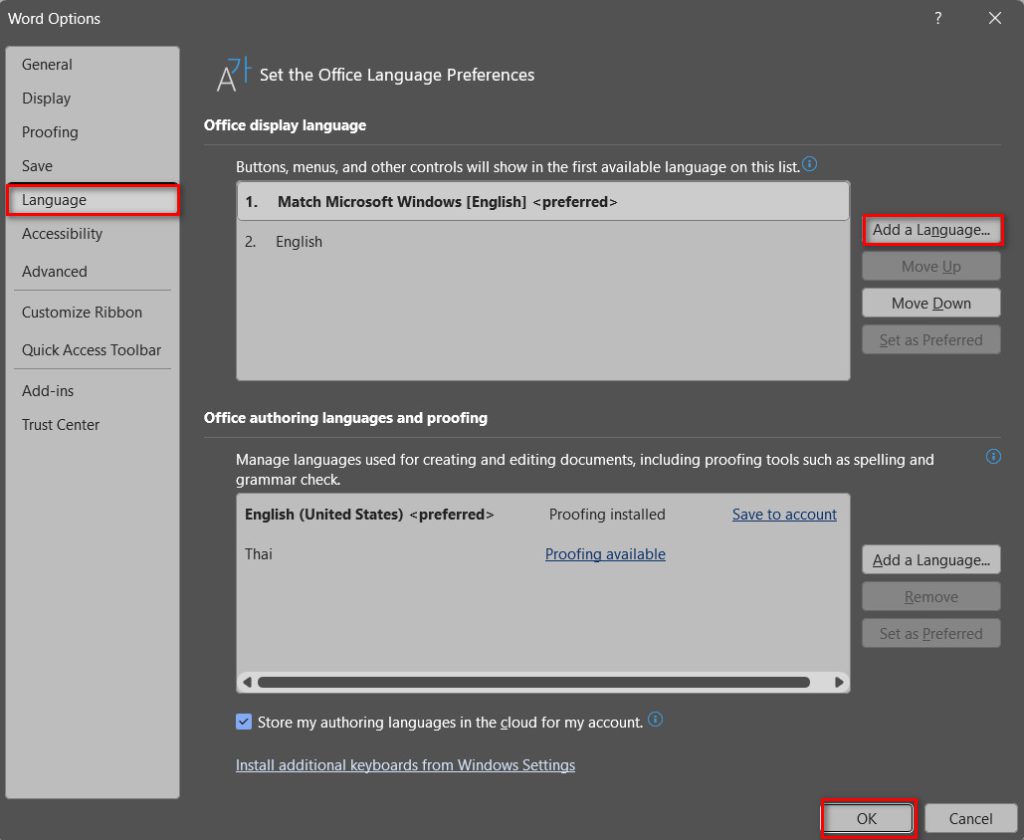
การปรับการตั้งค่าความเป็นส่วนตัว เพื่อกำหนดให้ Copilot สามารถแชร์ใช้ข้อมูลกับ Microsoft
- ไปที่การตั้งค่า: ในแอปพลิเคชัน Microsoft 365 เลือก “File” > “Options” > “Trust Center” > “Trust Center Settings”
- ความเป็นส่วนตัว: เลือก “Privacy Options” และปรับการตั้งค่าตามความต้องการ เช่น การแชร์ข้อมูลการใช้งานกับ Microsoft เพื่อปรับปรุง Copilot
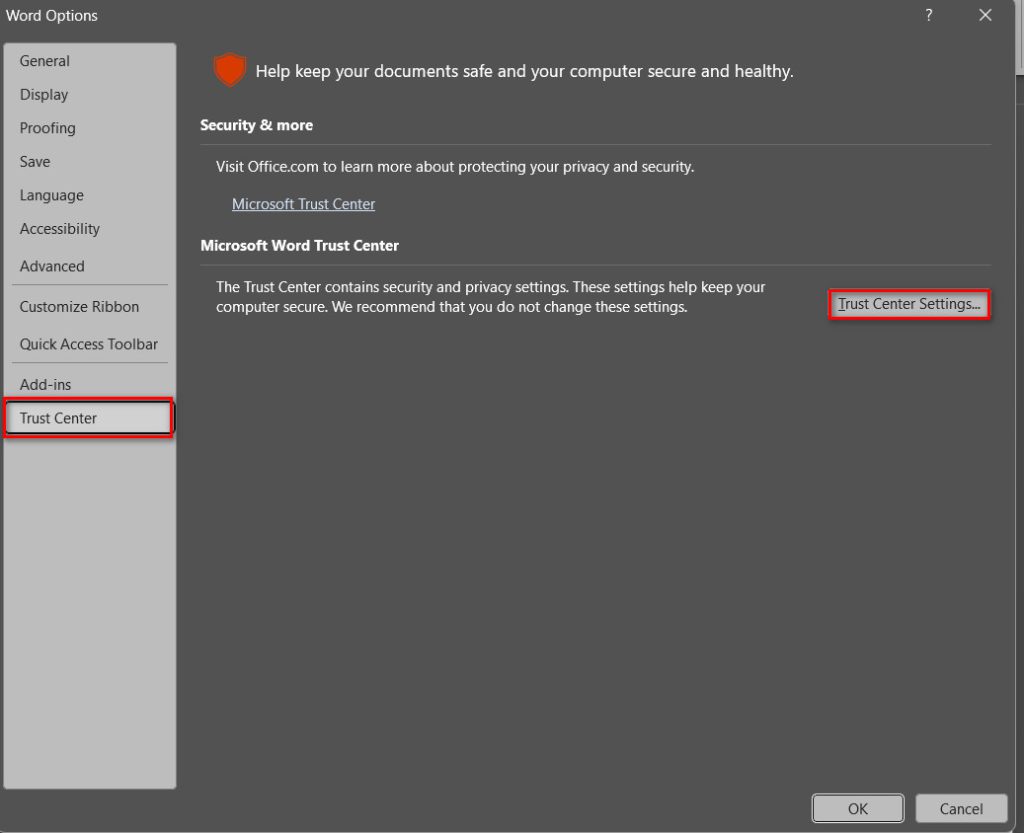
3. การใช้งาน Copilot
การใช้งานฟีเจอร์ต่างๆ
การใช้งานโดยทั่วไป
การใช้งาน Copilot Chat (Windows 11)
ใน Windows 11 สามารถเปิด Copilot Chat ได้โดยกดปุ่ม Copilot หรือใช้คีย์ลัด Win + C เพื่อเปิดหน้าต่างแชทที่สามารถอัปโหลดไฟล์ รูปภาพ หรือเรียกใช้เอเจนต์ต่าง ๆ ได้ทันที.
เปิด Copilot Chat แล้วพิมพ์คำสั่ง เช่น “สรุปการประชุมล่าสุดใน Teams” หรือ “ช่วยวางแผนทริปไปเชียงใหม่สัปดาห์หน้า”
อัปโหลดไฟล์ รูปภาพ หรือสั่งให้ Copilot เชื่อมต่อกับแอปอื่นได้แบบ Multi-Agent
การใช้คีย์ลัด: กด Win + C เพื่อเปิด Copilot Chat อย่างรวดเร็ว.
การใช้งานฟีเจอร์ Copilot ใน Word
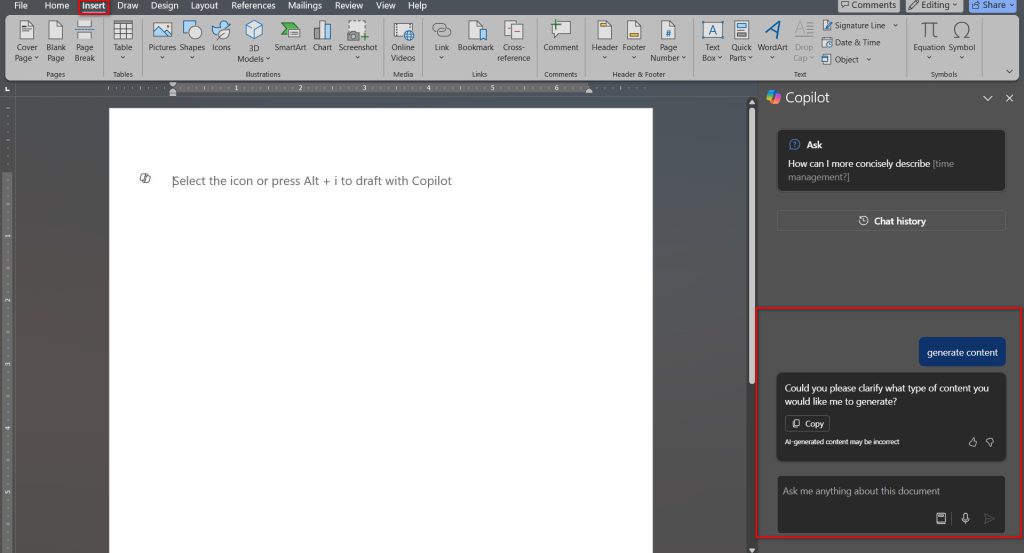
- การสร้างเนื้อหาอัตโนมัติ:
- คลิกที่แท็บ “Insert” และเลือก “Copilot”
- เลือก “Generate Content”
- ระบุหัวข้อหรือคำอธิบายสั้นๆ ที่ต้องการให้ Copilot สร้างเนื้อหา
- Copilot จะสร้างเนื้อหาจากข้อมูลที่ระบุ
- การเขียนและการแก้ไขเนื้อหา:
- เปิดเอกสารใน Word
- คลิกที่แท็บ “Home” และเลือก “Copilot” จากเมนู
- พิมพ์หรือวางเนื้อหาที่ต้องการให้ Copilot ช่วยตรวจสอบและแก้ไข
- Copilot จะเสนอคำแนะนำในการแก้ไขไวยากรณ์ การใช้คำ และการจัดรูปแบบเนื้อหา
การใช้งานฟีเจอร์ Copilot ใน Excel
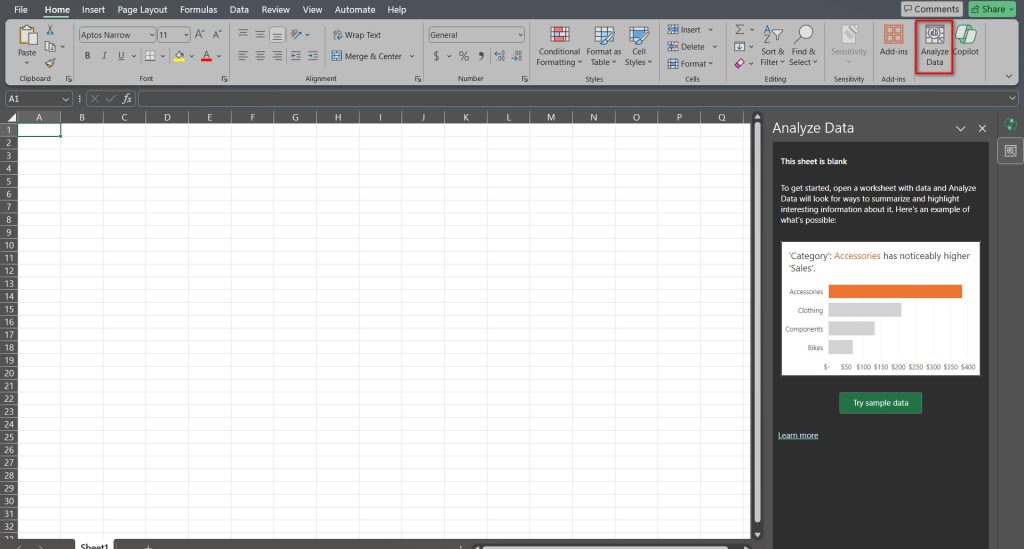
- การใช้สูตร:
- คลิกที่เซลล์ที่ต้องการใช้สูตร
- คลิกที่แท็บ “Formulas” และเลือก “Copilot”
- เลือก “Suggest Formula”
- Copilot จะเสนอสูตรที่เหมาะสมสำหรับการคำนวณในเซลล์นั้นๆ
- การวิเคราะห์ข้อมูล:
- เปิดตารางข้อมูลใน Excel
- คลิกที่แท็บ “Data” และเลือก “Copilot”
- เลือก “Analyze Data”
- Copilot จะวิเคราะห์ข้อมูลและแสดงผลในรูปแบบของกราฟหรือสรุปข้อมูล
การใช้งานฟีเจอร์ Copilot ใน PowerPoint
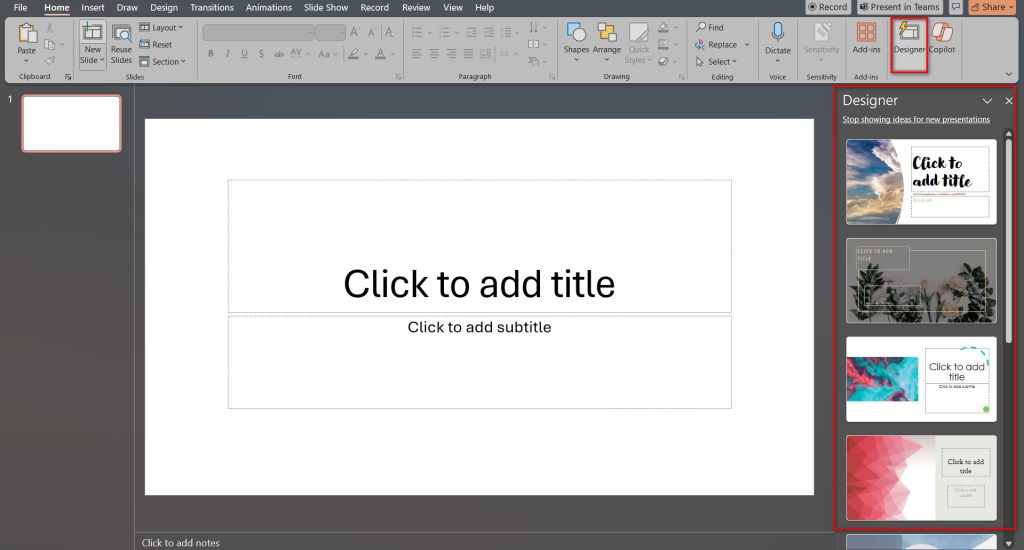
- การสร้างสไลด์อัตโนมัติ:
- เปิด PowerPoint และสร้างงานนำเสนอใหม่
- คลิกที่แท็บ “Home” และเลือก “Copilot”
- เลือก “Create Slides”
- ระบุหัวข้อหรือข้อมูลที่ต้องการให้ Copilot สร้างสไลด์
- Copilot จะสร้างสไลด์นำเสนอจากข้อมูลที่ระบุ
- การแนะนำการออกแบบสไลด์:
- เลือกสไลด์ที่ต้องการปรับปรุงการออกแบบ
- คลิกที่แท็บ “Design” และเลือก “Copilot”
- Copilot จะเสนอแนะการออกแบบที่เป็นมืออาชีพและน่าสนใจ
การใช้งานฟีเจอร์ Copilot ใน Outlook
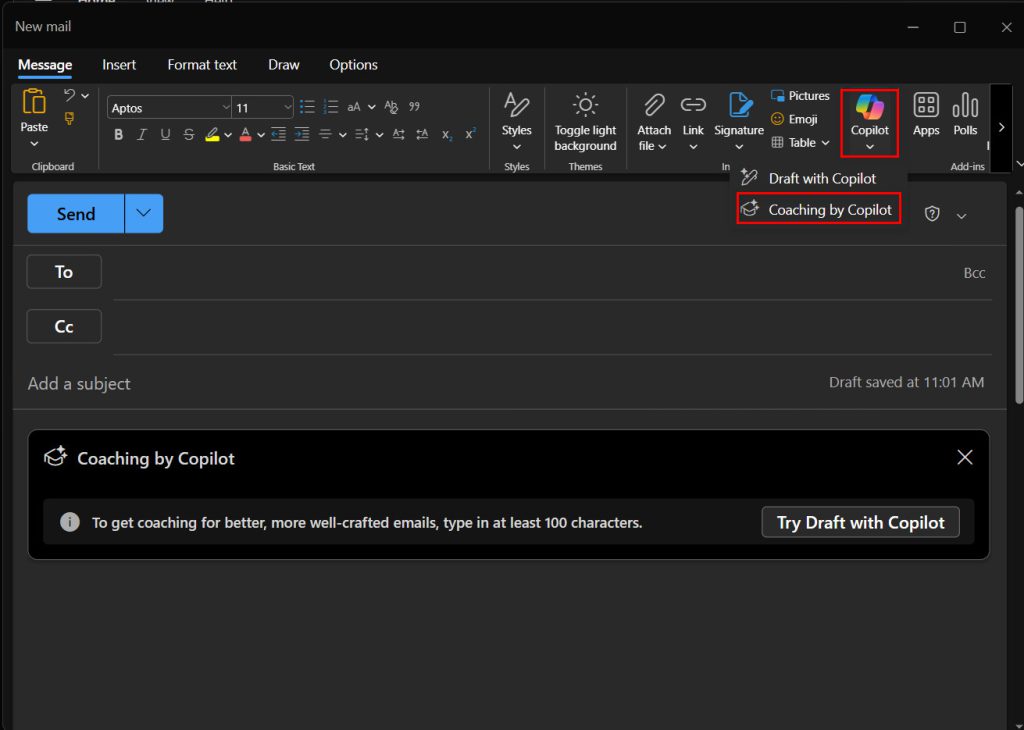
- การเขียนอีเมล:
- เปิด Outlook และคลิก “New Email”
- คลิกที่แท็บ “Message” และเลือก “Copilot”
- พิมพ์เนื้อหาที่ต้องการให้ Copilot ช่วยตรวจสอบและแก้ไข
- Copilot จะเสนอคำแนะนำในการเขียนอีเมลที่ชัดเจนและเป็นมืออาชีพ
- การตอบกลับอัตโนมัติ:
- เปิดอีเมลที่ต้องการตอบกลับ
- คลิกที่แท็บ “Message” และเลือก “Copilot”
- เลือก “Auto Reply”
- Copilot จะสร้างเนื้อหาตอบกลับอัตโนมัติตามเนื้อหาของอีเมลที่ได้รับ
การใช้งานฟีเจอร์ Copilot ใน Teams
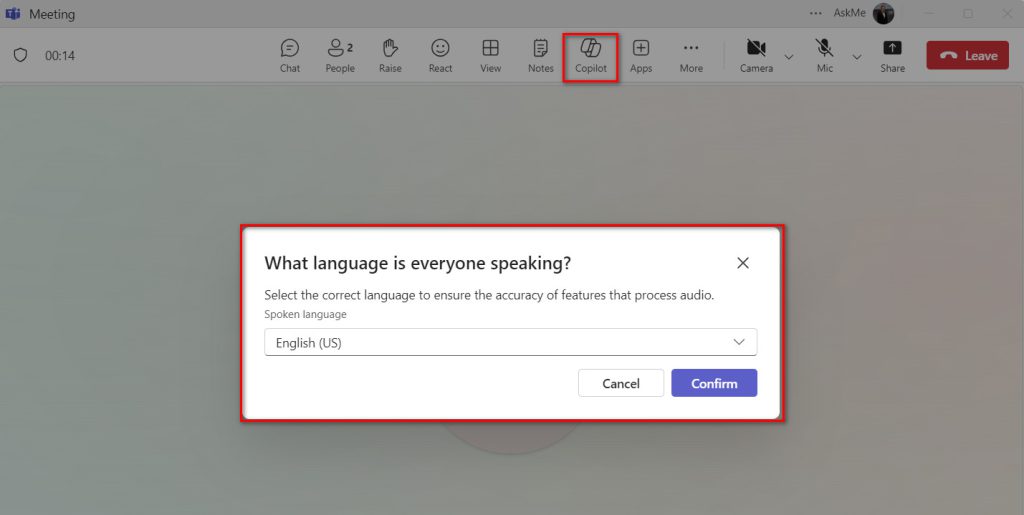
- การแนะนำการสื่อสาร:
- เปิดแชทหรือการสนทนาใน Teams
- คลิกที่แท็บ “Chat” และเลือก “Copilot”
- Copilot จะเสนอแนะการสื่อสารที่เหมาะสมและมีประสิทธิภาพในการทำงานร่วมกัน
- การจดบันทึกการประชุม:
- เริ่มการประชุมใน Teams
- คลิกที่แท็บ “Meeting” และเลือก “Copilot”
- เลือก “Take Notes”
- Copilot จะจดบันทึกการประชุมและสร้างสรุปการประชุมอัตโนมัติ
การใช้ Copilot ในการจัดการโปรเจคใน Microsoft Planner
- การสร้างงานอัตโนมัติ:
- ใช้ Copilot ใน Microsoft Planner เพื่อช่วยสร้างงานและกำหนดรายละเอียดต่างๆ โดยการป้อนข้อมูลเบื้องต้นเกี่ยวกับงาน
- Copilot จะช่วยเสนอแนะการจัดการงานและมอบหมายให้กับสมาชิกทีม
- การติดตามความคืบหน้า:
- ใช้ Copilot ในการติดตามและวิเคราะห์ความคืบหน้าของโปรเจค โดยการแสดงรายงานสรุปสถานะงานต่างๆ
- Copilot จะช่วยตรวจสอบงานที่ยังไม่เสร็จและเสนอแนะการแก้ไขปัญหาหรือการปรับปรุงกระบวนการทำงาน
- การประชุมและการสื่อสาร:
- ใช้ Copilot ใน Microsoft Teams เพื่อจดบันทึกการประชุมและสร้างสรุปการประชุมอัตโนมัติ
- Copilot จะช่วยในการจัดการการประชุมและการสื่อสารภายในทีมให้มีประสิทธิภาพมากขึ้น
การใช้งาน Copilot ใน OneNote สำหรับการจัดการโปรเจค
- การจดบันทึกและการจัดระเบียบข้อมูล:
- ใช้ Copilot ในการจดบันทึกและจัดระเบียบข้อมูลต่างๆ ในสมุดบันทึก
- Copilot จะช่วยในการจัดการข้อมูลและการค้นหาข้อมูลที่เกี่ยวข้องได้ง่ายขึ้น
การจัดการไฟล์ด้วย Copilot
การจัดการไฟล์ใน OneDrive
- การจัดเรียงและการค้นหาไฟล์:
- ใช้ Copilot เพื่อช่วยจัดเรียงไฟล์ใน OneDrive โดยการจัดกลุ่มไฟล์ตามประเภทหรือวันที่
- Copilot สามารถช่วยค้นหาไฟล์ที่ต้องการได้อย่างรวดเร็วโดยใช้คำสำคัญหรือข้อมูลที่เกี่ยวข้อง
- การตั้งค่าการอนุญาต:
- Copilot สามารถช่วยจัดการการอนุญาตในการเข้าถึงไฟล์ โดยแนะนำการตั้งค่าการอนุญาตที่เหมาะสมสำหรับแต่ละไฟล์หรือโฟลเดอร์
การจัดการไฟล์ใน SharePoint
- การจัดเรียงและการจัดกลุ่มไฟล์:
- Copilot สามารถช่วยจัดเรียงไฟล์ในไลบรารีเอกสารโดยอัตโนมัติ เช่น การจัดกลุ่มไฟล์ตามโครงการหรือทีมงาน
- การค้นหาและการกรองไฟล์:
- Copilot ช่วยในการค้นหาไฟล์ที่ต้องการโดยการใช้คำสำคัญหรือการกรองข้อมูลตามเกณฑ์ต่างๆ
การจัดการไฟล์ใน Microsoft Teams
- การจัดเรียงไฟล์ใน Channel:
- Copilot สามารถช่วยจัดเรียงไฟล์ใน Channel ตามเกณฑ์ที่กำหนด เช่น การจัดกลุ่มไฟล์ตามประเภทหรือผู้สร้าง
- การค้นหาไฟล์ใน Teams:
- ใช้ Copilot เพื่อช่วยค้นหาไฟล์ที่ต้องการในทีม โดยการใช้คำสำคัญหรือข้อมูลที่เกี่ยวข้อง
- การตั้งค่าการอนุญาต:
- Copilot สามารถช่วยจัดการการอนุญาตในการเข้าถึงไฟล์ในช่องทาง โดยแนะนำการตั้งค่าการอนุญาตที่เหมาะสม
4.การแก้ไขปัญหา Copilot
ปัญหาที่พบบ่อยและวิธีแก้ไข
ปัญหา: ไม่พบฟีเจอร์ Copilot ในแอปพลิเคชัน
วิธีแก้ไข:
- ตรวจสอบการอัปเดต: ตรวจสอบว่าแอปพลิเคชัน Microsoft 365 ของคุณเป็นเวอร์ชันล่าสุดหรือไม่ หากไม่ใช่ ให้ทำการอัปเดตแอปพลิเคชัน
- ตรวจสอบการตั้งค่าบัญชี: ตรวจสอบว่าบัญชี Microsoft 365 ของคุณมีสิทธิ์การใช้งานที่รองรับ Copilot หรือไม่ หากไม่แน่ใจ ให้ติดต่อผู้ดูแลระบบขององค์กร
- รีสตาร์ทแอปพลิเคชัน: ปิดแอปพลิเคชันและเปิดใหม่ เพื่อให้แน่ใจว่าได้โหลดฟีเจอร์ Copilot อย่างถูกต้อง
ปัญหา: Copilot ไม่สามารถเข้าใจหรือให้คำแนะนำที่ถูกต้อง
วิธีแก้ไข:
- ตรวจสอบภาษา: ตรวจสอบว่าภาษาในการตั้งค่าของแอปพลิเคชันถูกต้องและตรงกับภาษาที่คุณใช้
- ปรับปรุงข้อมูล: ให้ข้อมูลที่ชัดเจนและละเอียดมากขึ้น เพื่อให้ Copilot สามารถประมวลผลและให้คำแนะนำที่แม่นยำมากขึ้น
- ใช้คำสำคัญ: ใช้คำสำคัญหรือคำที่เกี่ยวข้องกับเนื้อหาที่คุณต้องการให้ Copilot ช่วยเหลือ
ปัญหา: การแชร์ไฟล์กับ Copilot มีปัญหา
วิธีแก้ไข:
- ตรวจสอบการอนุญาต: ตรวจสอบว่าคุณมีสิทธิ์การใช้งานในการแชร์ไฟล์หรือไม่ และไฟล์หรือโฟลเดอร์ที่แชร์นั้นมีการตั้งค่าการอนุญาตที่เหมาะสม
- ใช้ลิงก์แชร์: หากมีปัญหาในการแชร์โดยตรง ให้ลองสร้างลิงก์แชร์และส่งลิงก์นั้นให้ผู้ที่ต้องการเข้าถึง
ปัญหา: การซิงค์ไฟล์ใน OneDrive หรือ SharePoint ล้มเหลว
วิธีแก้ไข:
- ตรวจสอบการเชื่อมต่ออินเทอร์เน็ต: ตรวจสอบว่าการเชื่อมต่ออินเทอร์เน็ตของคุณมีเสถียรภาพหรือไม่
- รีสตาร์ทการซิงค์: ลองหยุดการซิงค์แล้วเริ่มใหม่อีกครั้ง
- เคลียร์แคช: เคลียร์แคชของแอปพลิเคชัน OneDrive หรือ SharePoint อาจช่วยแก้ไขปัญหาการซิงค์
ปัญหา: Copilot ใช้เวลานานในการประมวลผล
วิธีแก้ไข:
- ลดขนาดข้อมูล: หากข้อมูลที่ประมวลผลมีขนาดใหญ่ ลองแบ่งข้อมูลเป็นส่วนย่อยๆ เพื่อลดเวลาในการประมวลผล
- ตรวจสอบทรัพยากรระบบ: ตรวจสอบว่าคอมพิวเตอร์ของคุณมีทรัพยากรเพียงพอ เช่น หน่วยความจำ (RAM) และพื้นที่ว่างในดิสก์
ปัญหา: การตั้งค่าความเป็นส่วนตัวไม่เหมาะสม
วิธีแก้ไข:
- ปรับการตั้งค่าความเป็นส่วนตัว: ไปที่ “File” > “Options” > “Trust Center” > “Trust Center Settings” และปรับการตั้งค่าความเป็นส่วนตัวให้เหมาะสมกับการใช้งานของคุณ
ปัญหา: ไม่สามารถติดตั้ง Copilot ได้
วิธีแก้ไข:
- ตรวจสอบความเข้ากันได้: ตรวจสอบว่าอุปกรณ์และระบบปฏิบัติการของคุณรองรับการติดตั้ง Copilot หรือไม่
- ติดต่อฝ่ายสนับสนุน: หากยังไม่สามารถติดตั้งได้ ให้ติดต่อฝ่ายสนับสนุนของ Microsoft หรือผู้ดูแลระบบขององค์กร
5.เคล็ดลับและเทคนิคพิเศษ
การใช้คำสั่งเฉพาะใน Copilot
- ใช้คำสั่งแบบเจาะจง: การระบุคำสั่งแบบเจาะจงจะช่วยให้ Copilot เข้าใจและให้คำแนะนำที่ตรงกับความต้องการของคุณ เช่น ใน Word ใช้คำสั่ง “Rewrite this paragraph in a more formal tone” เพื่อปรับปรุงเนื้อหาให้เป็นทางการมากขึ้น
การทำงานร่วมกับไฟล์หลายไฟล์
- การรวมไฟล์: ใน Excel ใช้ Copilot เพื่อช่วยรวมข้อมูลจากหลายไฟล์เข้าด้วยกัน โดยใช้คำสั่ง “Combine data from these sheets” เพื่อสร้างรายงานที่ครอบคลุม
การจัดการเวลาและการติดตามงาน
- การติดตามเวลา: ใช้ Copilot ใน Outlook และ Teams เพื่อติดตามและจัดการเวลาการประชุมและงานต่างๆ โดยใช้คำสั่ง “Summarize the meeting” หรือ “Track my tasks”
การปรับแต่งการแนะนำของ Copilot
- ปรับแต่งการตั้งค่า: ไปที่การตั้งค่าในแต่ละแอปพลิเคชัน เช่น Word, Excel, PowerPoint เพื่อปรับแต่งการแนะนำของ Copilot ให้เหมาะสมกับความต้องการเฉพาะของคุณ
การเพิ่มประสิทธิภาพการเขียนและการสร้างสรรค์
- การสร้างเนื้อหาอัตโนมัติ: ใน Word ใช้คำสั่ง “Generate a summary of this document” เพื่อสร้างบทสรุปอัตโนมัติ หรือใช้ “Create a presentation based on this text” ใน PowerPoint เพื่อสร้างสไลด์นำเสนอจากข้อความที่มีอยู่
การวิเคราะห์ข้อมูลขั้นสูง
- การวิเคราะห์ข้อมูล: ใช้ Copilot ใน Excel เพื่อช่วยวิเคราะห์ข้อมูลขั้นสูง เช่น การสร้าง PivotTable อัตโนมัติด้วยคำสั่ง “Create a PivotTable for this data”
การจัดการอีเมลและการสื่อสาร
- การตอบกลับอัตโนมัติ: ใน Outlook ใช้คำสั่ง “Draft a response to this email” เพื่อให้ Copilot ช่วยเขียนตอบกลับอีเมลอย่างรวดเร็วและเป็นมืออาชีพ
การใช้การสรุปและการแจ้งเตือน
- การสรุปอัตโนมัติ: ใช้ Copilot เพื่อสร้างสรุปของอีเมลหรือการประชุมใน Teams ด้วยคำสั่ง “Summarize this email thread” หรือ “Summarize the key points of this meeting”
การประยุกต์ใช้ในงานประจำวัน
- การช่วยเหลือในงานประจำวัน: ใช้ Copilot เพื่อช่วยในงานที่ทำเป็นประจำ เช่น การเขียนรายงาน การสร้างกราฟใน Excel หรือการเตรียมสไลด์นำเสนอใน PowerPoint
สรุป:
Copilot ปี 2025 เปลี่ยนรูปแบบการทำงานของคุณให้เหนือกว่าเดิม ไม่ว่าจะเป็นการเขียน วิเคราะห์ สรุป หรือวางแผน การใช้ Copilot อย่างเต็มประสิทธิภาพไม่ใช่แค่การ “ถาม” แต่คือการ “สร้าง” งานที่ดีขึ้นอย่างชาญฉลาดและรวดเร็ว
หากลูกค้าท่านใดสนใจ หรือสอบถามข้อมูลอื่นๆเพิ่มเติม สามารถติดต่อได้ตามด้านล่างนี้เลยนะคะ👇🏻
- กรุงเทพฯ โทร 02-245-1335-7
- เชียงใหม่ โทร 053-858-186
- ขอนแก่น โทร 096-415-4445
- ชลบุรี/ระยอง โทร 099-614-4995
- Email: sales@askme.co.th
- Line: @askme
รายละเอียดเพิ่มเติมเกี่ยวกับ Microsoft Copilot 365 อ่านได้ที่นี่
- Microsoft Copilot คืออะไร
- ความแตกต่างระหว่าง Copilot และ ChatGPT
- Microsoft Copilot ราคาเท่าไหร่? คิด License อย่างไร?
- คู่มือการใช้งาน Microsoft Copilot ปี 2025: การตั้งค่า ฟีเจอร์ และเคล็ดลับที่ควรรู้
- การใช้งาน Copilot ใน Microsoft 365
- โปรโมชั่น: Microsoft Copilot 365 Promotion – ราคาที่พิเศษที่สุด พร้อมทั้งดูแลตลอดการใช้งาน
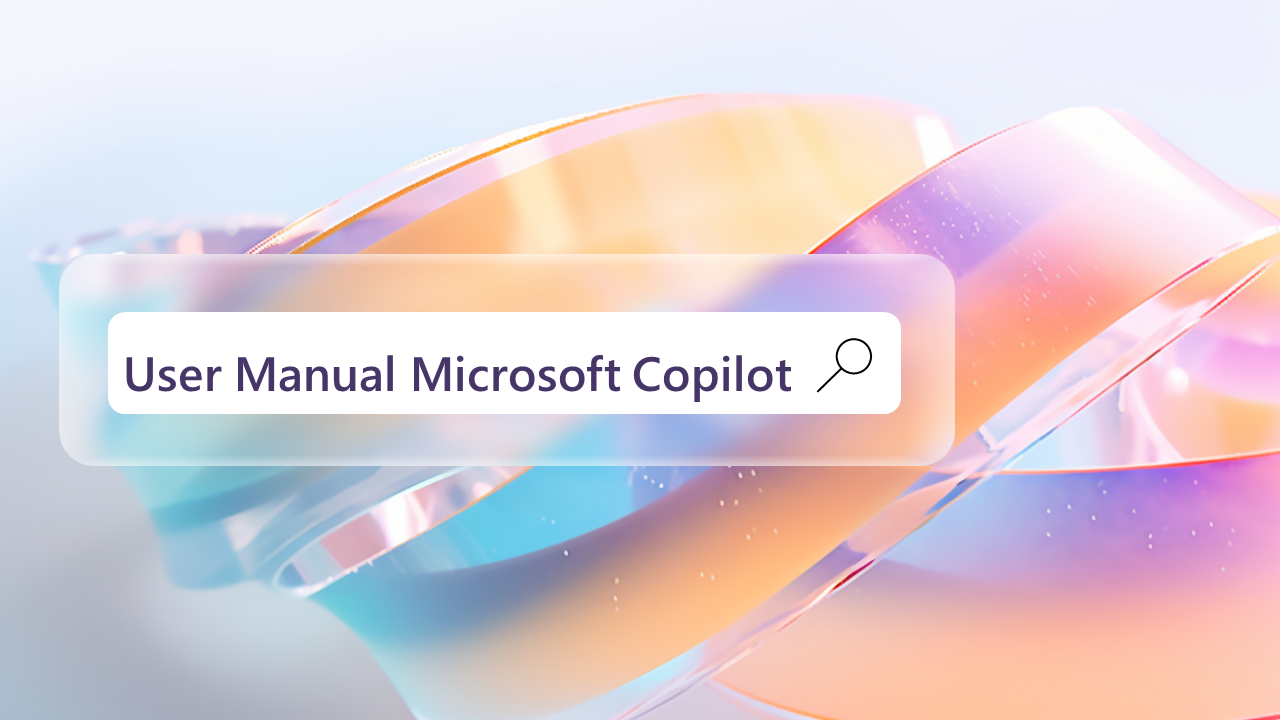

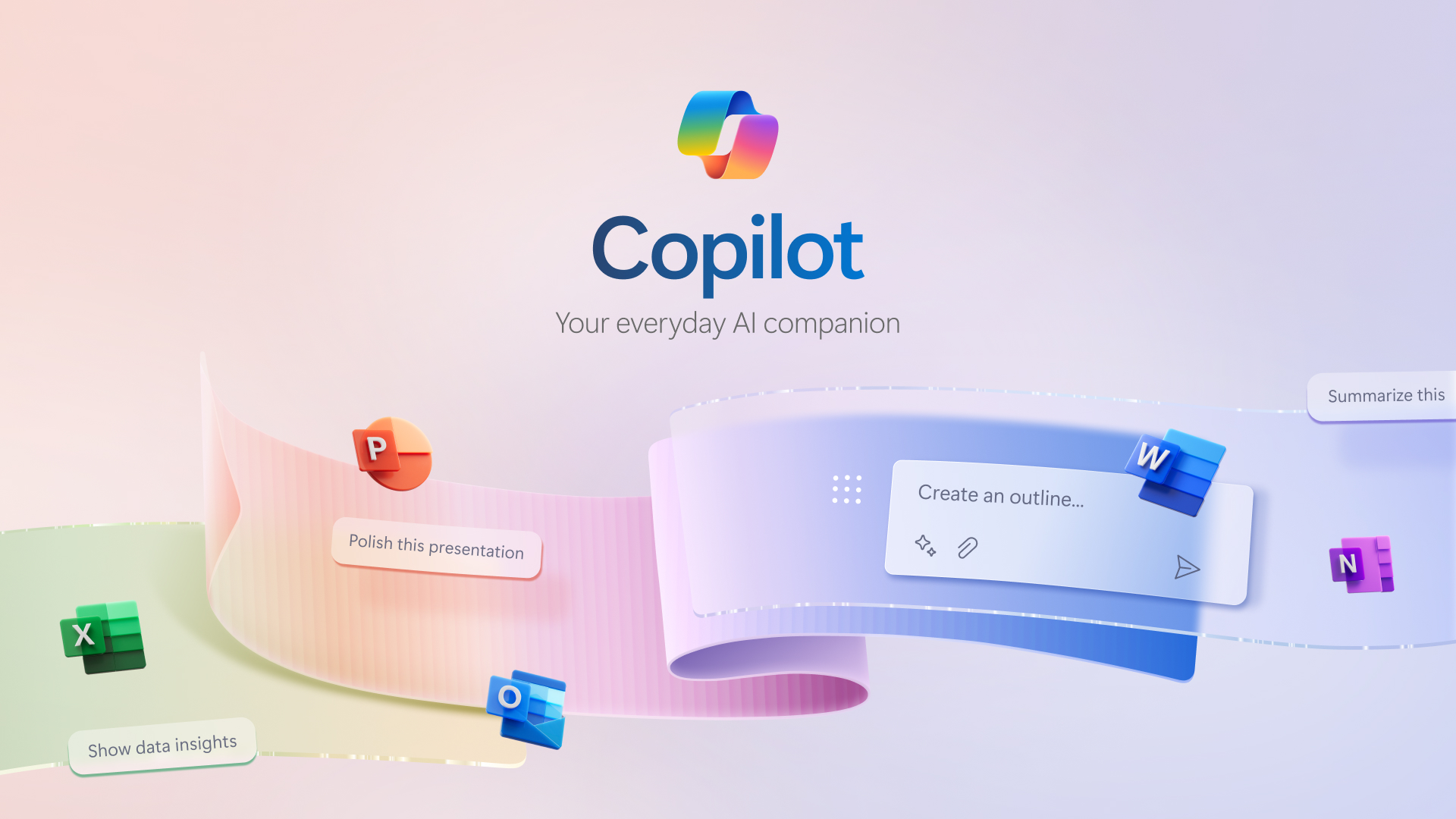
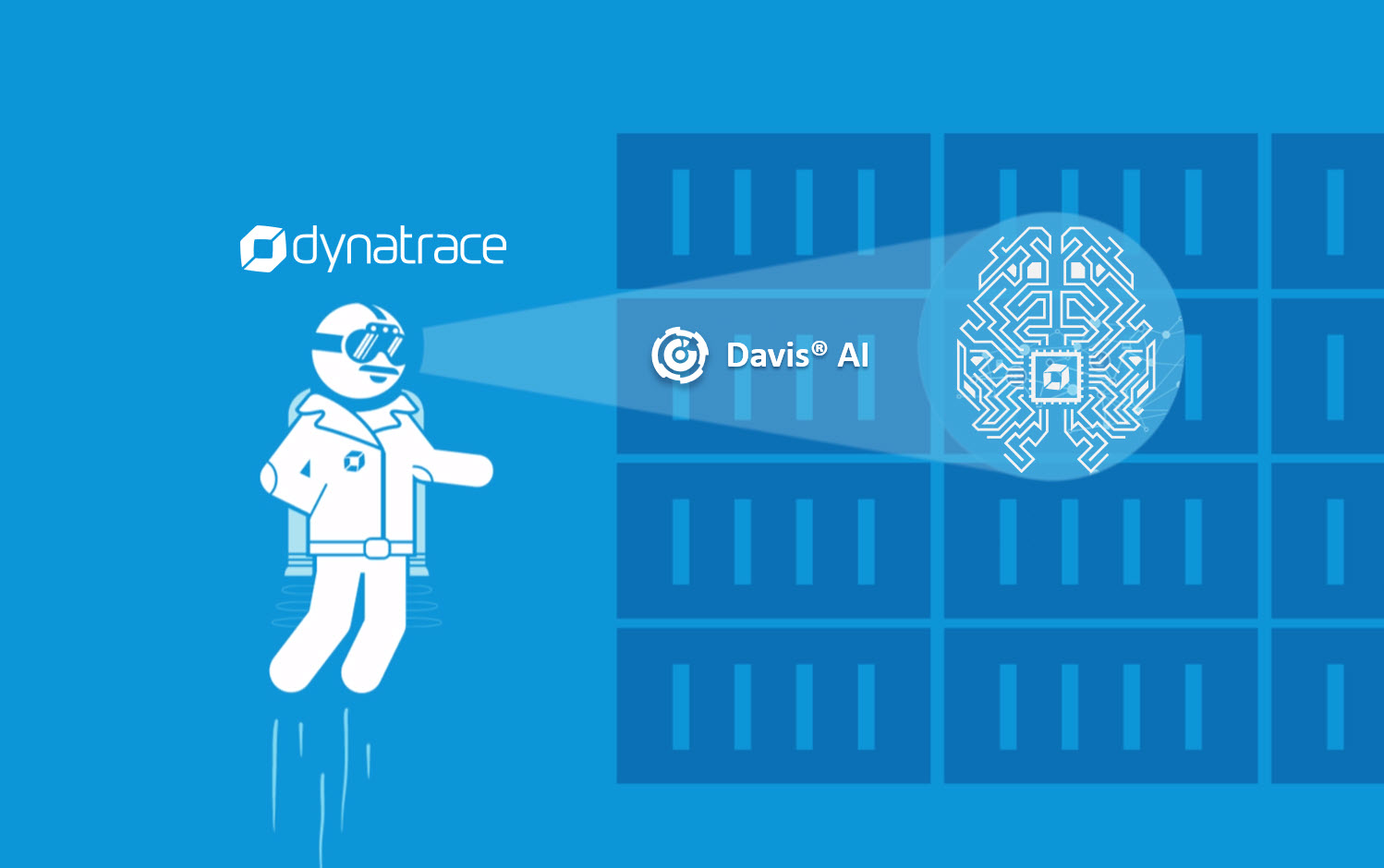
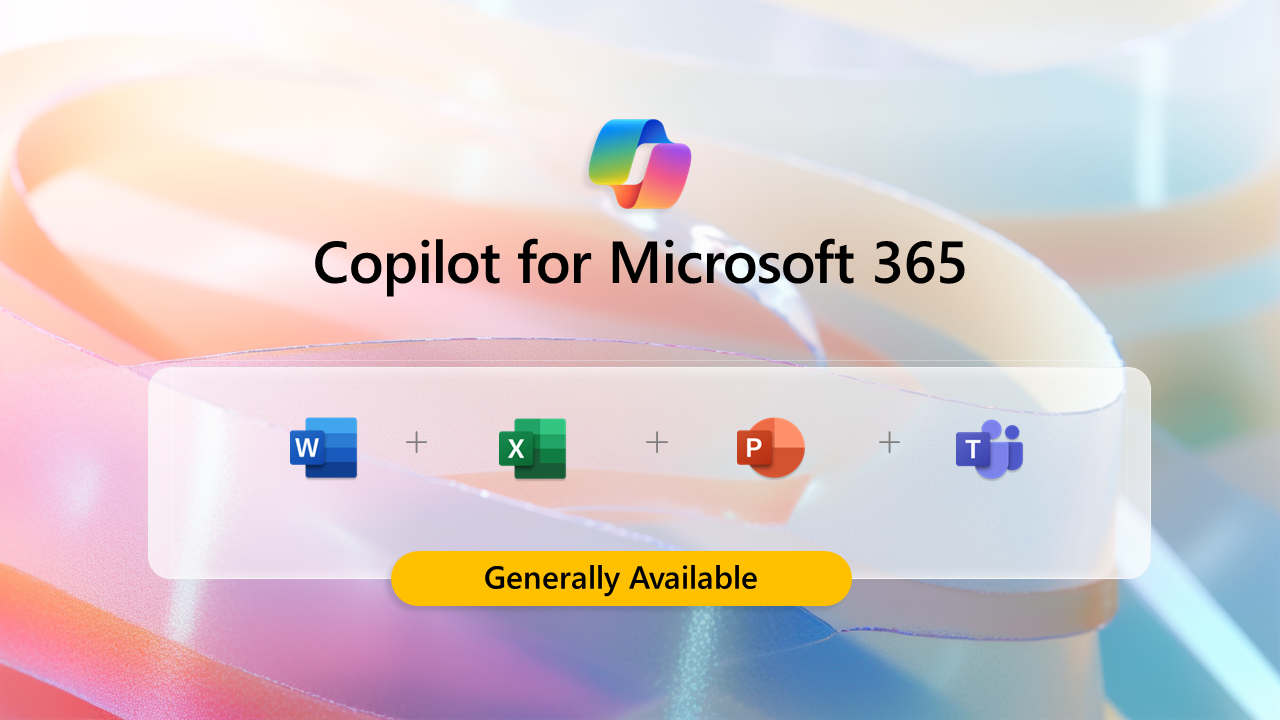

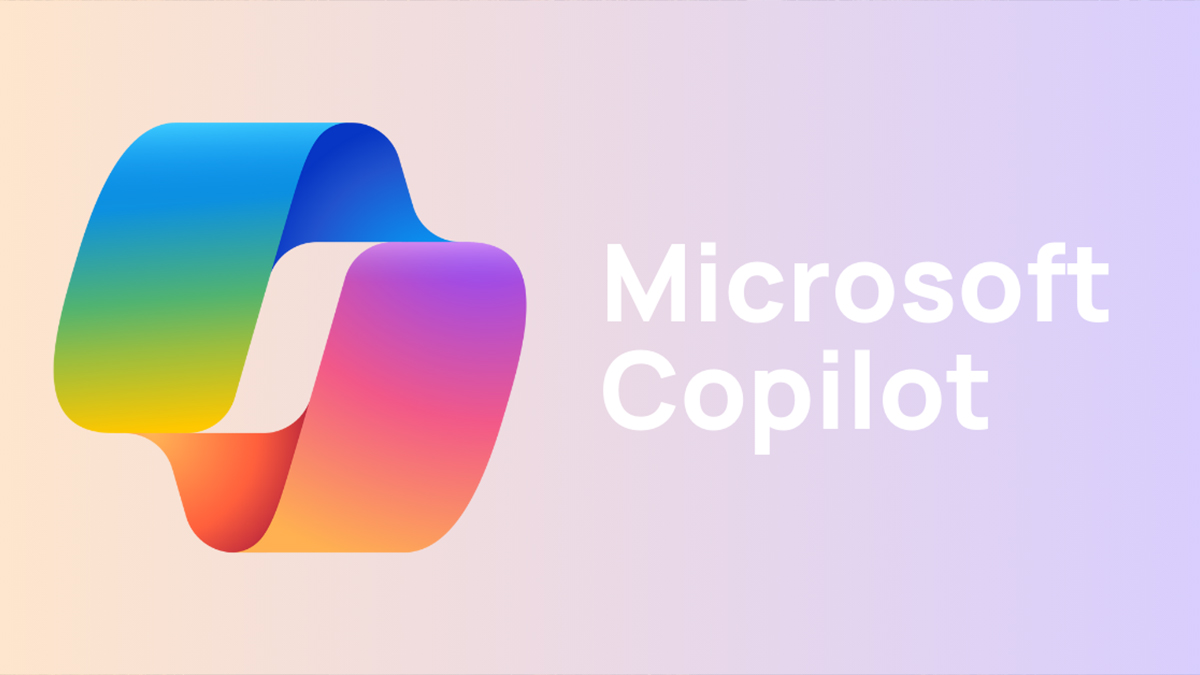
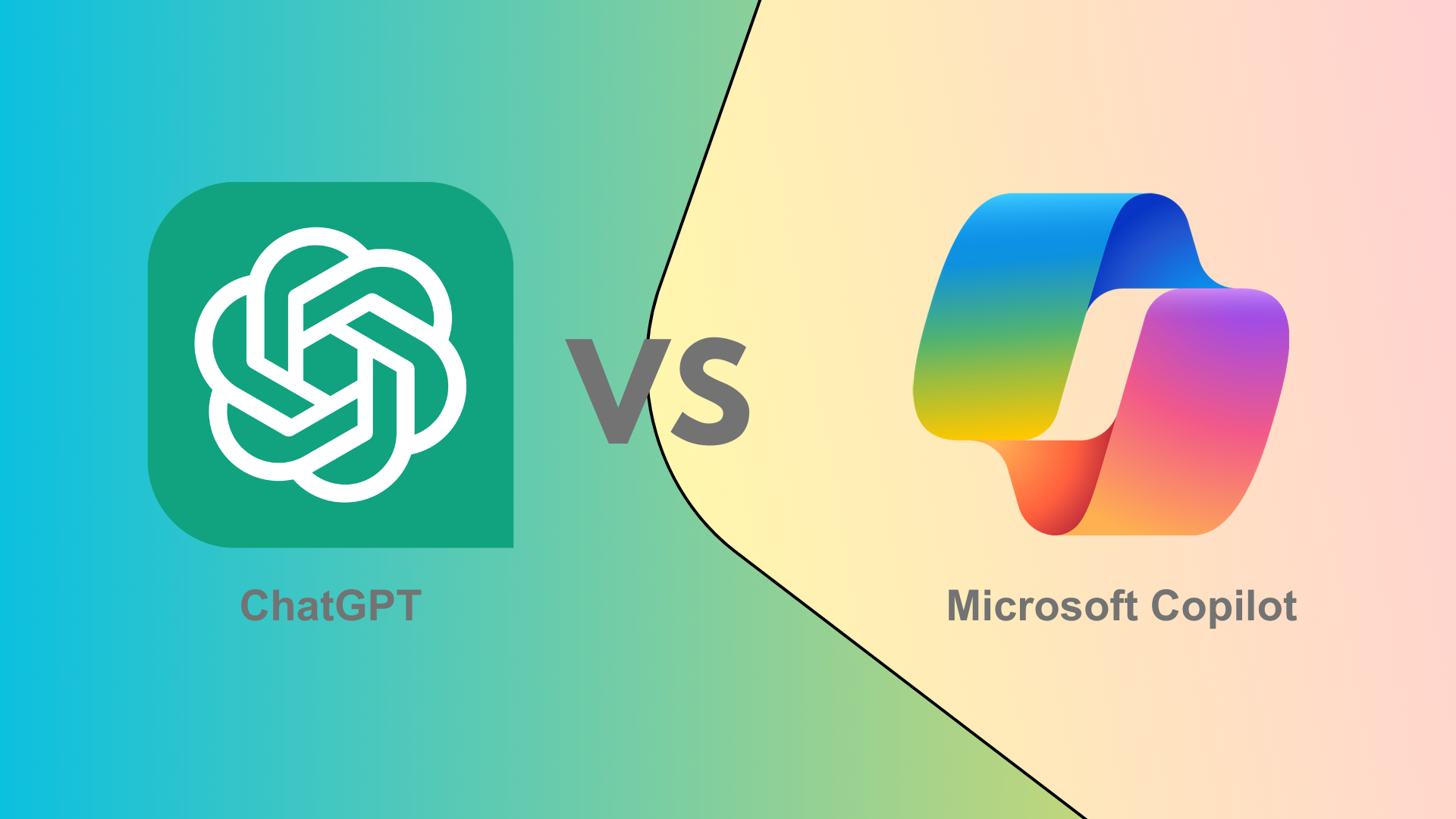
Pingback: ใช้ Microsoft Copilot ใน Excel เพื่อวิเคราะห์ข้อมูลและสร้างรายงาน - 2BESHOP Life แหล่งความรู้ IT